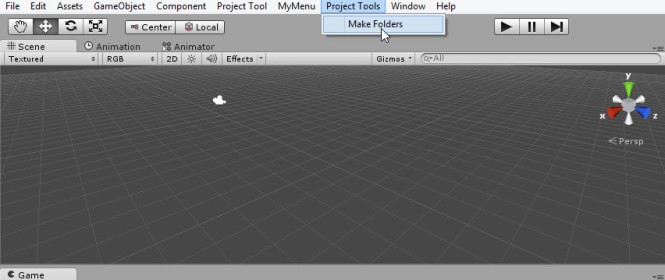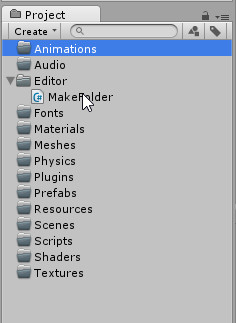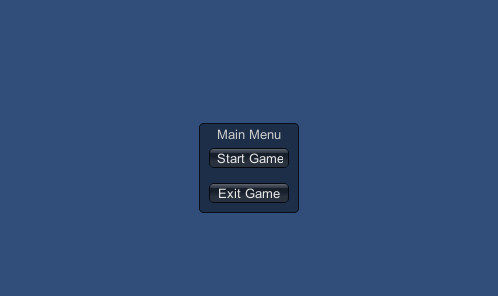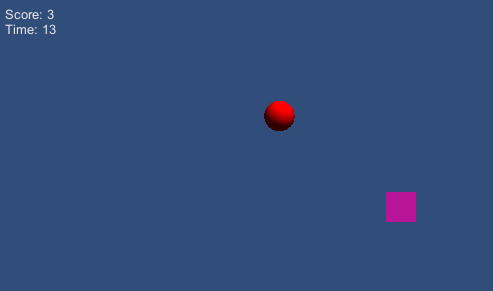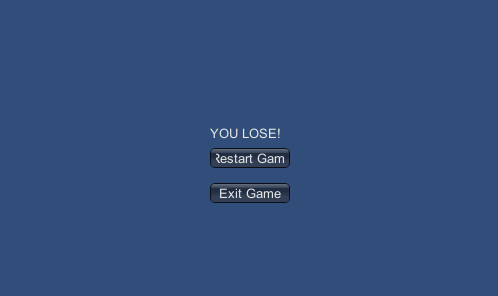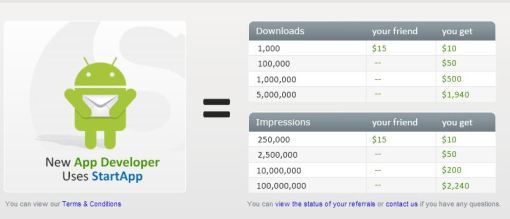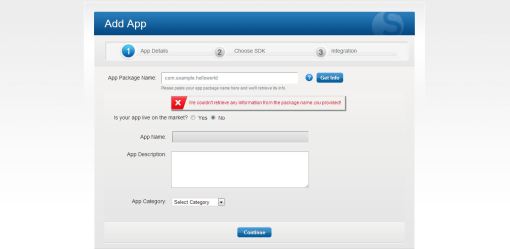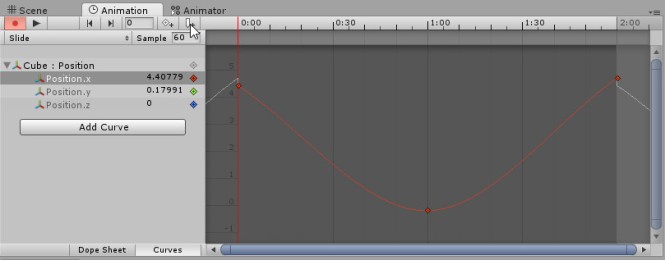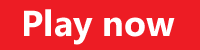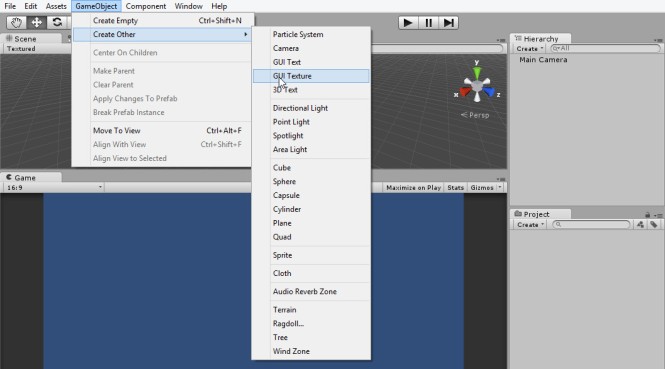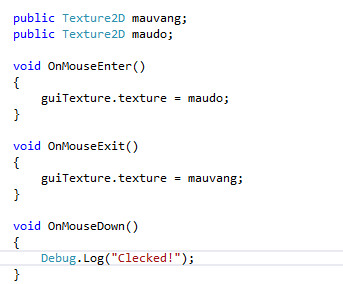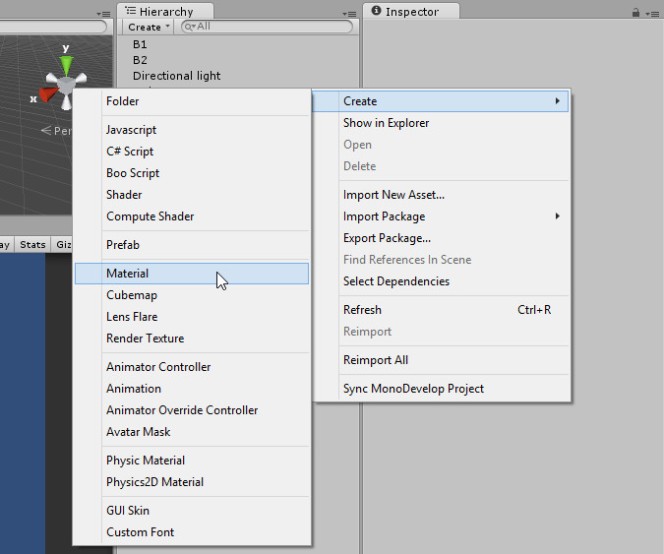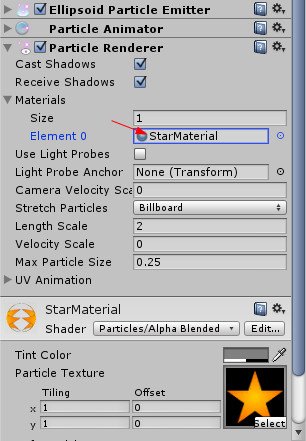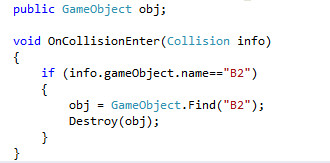Hôm nay mình sẽ dành một chút thời gian giới thiệu về cách kiếm tiền từ ứng dụng Android 🙂 hiện nay Google bẫn chưa mở kênh thanh toán cho Việt nam vì vậy Dev việt vẫn chỉ có thể Free app chứ không bán được, vậy họ kiếm tiền từ đâu, có rất nhiều các kiếm tiền với app free và dưới đây là cách kiếm tiền nhiều nhất mà mình đã thử.
StartApp tính tiền theo phương thức Paid per download, tính phí theo số lượt download. Ưu điểm của startapp là việc thanh toán nhanh chóng, chính xác và uy tín, Min pay là 50$ và thanh toán trong 30 ngày, ví dụ trong tháng 1 bạn kiếm được >50$ thì sang đầu tháng 3 là bạn đã có thể nhận được thanh toán. Ngoài ra còn phù hợp policies của Google mới ra, nên các bạn khỏi lo về vấn đề policies.
1. Các bạn có thể đăng ký theo link ref này của mình:
http://startapp.com/rfxn2w7
Nếu bạn được bạn bè giới thiệu và có kết nối bạn bè thì bạn sẽ có nhiều lợi thế hơn thôi, lúc trước mình hơi tiếc vì không đăng ký dưới link ref của 1 dev nào đó vì cả bạn và bạn bè giới thiệu đều có lợi, tính theo bảng sau:
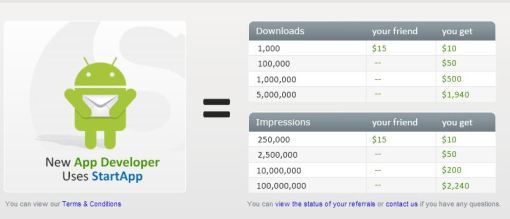
2. Qua bước đăng ký thì các bạn đăng nhập vào nhé!
3.Click vào nút Add another app.
4. Điền tên package của ứng dụng của bạn vào.
Tên package mà bạn đặt trong project đó: ví dụ là com.example.helloworld.
Rồi click vào nút Get Info.
5.Nếu app bạn đã upp lên trên google play thì chọn yes, còn đang nằm trong eclipse thì chọn No.
Rồi điền nốt thông tin vào và click continue.
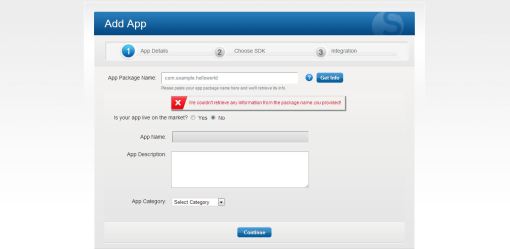
6. Đây là bước chọn các loại SDK để tích hợp trong app của bạn.

Đây là 2 loại SDK mới của Startapp phù hợp với Polices mới của Google. Với những bạn tiếng anh khá thì đọc là sẽ hiểu rõ ngay các loại SDK này, nhưng mình muốn nói qua nếu ai chưa hiểu lắm.
-InApp: Bạn sẽ phải đặt quảng cáo trong app của mình, có thể là dạng banner( giống như cái băng rôn đặt ở file .xml của bạn, cái này giống với Admob), có dạng quảng cáo ở khổ lớn, sẽ hiện lên khi người dùng ấn phím home, back, hoặc chuyển giữa các activity( cái này do các bạn tùy chọn).
-InApp Plus: nó cũng tương tự như cái trên nhưng nó sẽ tính doanh thu cho bạn khi User tải app của bạn nhưng với điều kiện là bạn phải tích hợp 1 trong 3 cái sau(Splash, Slider hoặc the Interstitial)
7. Tiếp đến các bạn download file .rar mà starapp cung cấp về ( trong đó có file jar để tích hợp và bản pdf hướng dẫn chi tiết nữa).
Và nhấn Done.
8. Giải nén file và mở file hướng dẫn lên và làm theo.
Rất đơn giản thôi, nhưng có 1 thứ mà mình muốn lưu ý với các bạn vì trong phần hướng dẫn đó không hướng dẫn cụ thể đó là phần add file jar ngay đầu tiên.
– Trong eclipse, click chuột phải vào project mà bạn muốn integrate( tích hợp) quảng cáo và chọn Properties
-Chọn mục Java Build Path.
-Tiếp đến chọn thẻ Libraries
-Click nút Add External JARs.

-Các bạn tìm đường dẫn tới thư mục vừa giải nén và thêm tất cả các file jar vào giúp mình.
-Xong rồi chuyển qua thẻ Order and Export, đánh dấu tích vào tất cả các file jar vừa thêm rồi nhấn OK là xong.

Những công việc tiếp theo thì trong hướng dẫn đã chỉ rõ rồi, từ việc update file AndroidManifest, đến việc sửa file .xml.
Sẽ rất nhanh thôi, các bạn lần đầu mất tầm 10 phút, sau quen chắc chỉ 5 phút.
9. Xong xuôi thì các bạn export ra file .apk như bình thường ( ở bài upload app lên android mình nói rồi nhé).
10. Rồi upload lên google play.
11. Khi đã có trên google play, các bạn quay lại tài khoản startapp, edit lại đường dẫn tới ứng dụng và click Yes.

Ok! Đến đây thì hoàn thành rồi đó, các app tiếp theo tương tự nhé! Đọc thì hơi dài thôi, còn làm quen sẽ nhanh lắm……
Hy vọng bài này sẽ giúp các bạn kiếm thật nhiều tiền từ ứng dụng của mình.